miércoles, 26 de junio de 2013
martes, 25 de junio de 2013
Universidad Científica del Sur BECA18 Portafolio del curso de Informática: Cómo hacer esto en Word
Universidad Científica del Sur BECA18 Portafolio del curso de Informática: Cómo hacer esto en Word: Las 100 preguntas que te permitirán utilizar el programa Microsoft Word sin ningún problema. Busca la duda que tengas, seguro que hallará...
Universidad Científica del Sur BECA18 Portafolio del curso de Informática: Cómo hacer esto en Word
Universidad Científica del Sur BECA18 Portafolio del curso de Informática: Cómo hacer esto en Word: Las 100 preguntas que te permitirán utilizar el programa Microsoft Word sin ningún problema. Busca la duda que tengas, seguro que hallará...
lunes, 24 de junio de 2013
martes, 18 de junio de 2013
Universidad Científica del Sur BECA18 Portafolio del curso de Informática: "MANUAL DE WORD 2010"
Universidad Científica del Sur BECA18 Portafolio del curso de Informática: "MANUAL DE WORD 2010": MANUAL DE WORD 2010 from UNIVERSIDAD CIENTIFICA DEL SUR - BECA 18 CURSO DE INFORMÁTICA
lunes, 17 de junio de 2013
GOOGLE DRIVE
<iframe width="560" height="315" src="http://www.youtube.com/embed/dklpzU0FtKs" frameborder="0" allowfullscreen></iframe>
EL POTENCIAL DE GOOGLE DRIVE
EL POTENCIAL DE GOOGLE DRIVE
El servicio de almacenamiento en la nube Google Drive es aparentemente uno de los que se apuntan en preferencia de usuario por estos años. No sólo lo avala el ecosistema entero de tecnologías de Google sino, algunas funcionalidades que quizás no conocías. Hoy te contamos algunos tips útiles para manejarlo y explotar al máximo su potencial.
Adjuntar archivos de Google Drive en Gmail
Si lo que deseas es adjuntar algún archivo y éste se encuentra en nuestra cuenta de Google Drive, lo puedes hacer desde el mismo lugar. Gmail nos ofrece la posibilidad de adjuntar archivos almacenados en Google Drive directamente en nuestra cuenta. Olvídate de tiempos de espera de carga y sobretodo, de los limites de tamaño, al estar almacenados en tu cuenta de Google Drive, poco importa.
Usa el historial y gestiona los cambios
El historial de revisiones nos permite visualizar y recuperar cambios a través del tiempo en nuestros archivos. Estos cambios están limitados a los últimos 30 días, terminado este tiempo, son eliminados de la papelera.
Traducir documentos desde Google Drive
Google Translate está integrado a Drive y con él, todas sus posibilidades. Con esta utilidad, podemos traducir directamente desde el archivo que estemos visualizando a través del menú Herramientas para luego escoger el idioma y disfrutar de una tranquila lectura en el lenguaje que deseemos.
Save to Drive, almacena directamente a Google Drive desde Chrome
Con esta extensión podremos almacenar en nuestro Google Drive alguna imagen interesante de una página web, una página completa o una imagen en formato PNG con una captura de una página web completa.Save to Drive es un complemento ideal para sacarle provecho a Google Drive en nuestro diario navegar por la web.
Escuchar archivos de música
Esta no es una funcionalidad propia del servicio de almacenamiento de Google, pero si que es útil. Si quieres escuchar esas canciones que tienes almacenada en tu Google Drive, puedes instalar Music Drive, una extensión sólo para Google Chrome. Una vez instalada, al abrir un archivo de música, Music Drive se abrirá en una nueva pestaña con un reproductor de música básico. Todo lo que necesitas para escuchar música al alcance de tu navegador.
Estos son sólo algunos tips para poder comenzar a utilizar mejor nuestra cuenta. Google Drive es ideal para quienes ya utilicen otros servicios de Google y para quienes quieran explorar el variado mundo de Apps, desde la web o desde dispositivos móviles.
GOOGLE DRIVE VS LAS REDES SOCIALES
GOOGLE DRIVE VS LAS REDES SOCIALES
Google todos los días sorprende con algo nuevo, siempre a la vanguardia de lo que necesita su mercado. Esta vez su nuevo invento es Google Drive, su propio disco duro en la nube. Ya le compitieron al mercado de la música y los vídeos adquiriendo hace algunos años Youtube, también incursionaron con éxito en las Redes Sociales con su Google +, ahora le compiten a Dropbox, Icloud o Skydryve, en el mercado de los servicios de almacenamiento online. Pero no mas de introducción, los invito a conocer éste nuevo “invento” con la firma Google. Publicado inicialmente en nuestra sección “Desenrédate” en la página Pensando en TIC
Universidad Científica del Sur BECA18 Portafolio del curso de Informática: Google lanza globos a la estratosfera para llevar ...
Universidad Científica del Sur BECA18 Portafolio del curso de Informática: Google lanza globos a la estratosfera para llevar ...: PROYECTO LOON Google lanza globos a la estratosfera para llevar Internet a todo el planeta Ver más de: Internet Google Enlaces Proj...
martes, 11 de junio de 2013
Universidad Científica del Sur BECA18 Portafolio del curso de Informática: Descripción general de Google Drive
Universidad Científica del Sur BECA18 Portafolio del curso de Informática: Descripción general de Google Drive: Google Drive permite almacenar, crear, modificar, compartir y acceder a documentos, archivos y carpetas de todo tipo en un único lugar. C...
Universidad Científica del Sur BECA18 Portafolio del curso de Informática: Una introducción a Google Docs
Universidad Científica del Sur BECA18 Portafolio del curso de Informática: Una introducción a Google Docs: Google Docs es un conjunto de productos que te permite crear distintos tipos de documentos, trabajar en ellos con otros usuarios en tiempo ...
Universidad Científica del Sur BECA18 Portafolio del curso de Informática: Preguntas frecuentes de Google Drive para administ...
Universidad Científica del Sur BECA18 Portafolio del curso de Informática: Preguntas frecuentes de Google Drive para administ...: Preguntas generales de Google Drive ¿Qué es Google Drive y en qué se diferencia de Google Docs? Google Docs se refiere al editor d...
viernes, 7 de junio de 2013
COMO COMPARTIR UN DOCUMENTO WORD
ttp://office.microsoft.com/video.aspx?assetid=ES010240367&vwidth=884&vheight=540&CTT=11&Origin=HA010239680
COMO COMPARTIR DOCUMENTO WORD
Cómo compartir documentos de Word por Internet Uno de los cambios que más ha querido destacar Microsoft sobre el nuevo Word 2013 son lascapacidades en la nube de este programa. La compañía estadounidense ha mejorado características como la integración de los documentos con SkyDrive (el servicio de almacenamiento en red de Microsoft) o las capacidades para trabajar con otros usuarios de manera colaborativa. Aunque todavía se aprecian algunas lacras en el desarrollo de estas opciones, sí que suponen un avance notable respecto a las anteriores versiones. Te contamos cómo compartir documentos de Word a través de Internet y cómo editar documentos junto a otros usuarios en línea. La primera de las opciones con las que contamos es la posibilidad de compartir el documento en red con otras personas. No es necesario que los otros usuarios cuenten con la versión completa de Word ya que se puede trabajar a través de la app en Internet Word Web App. Para invitar a otros usuarios hay que ir hasta el menú de archivo que hay a la izquierda de la barra de herramientas. Después accedemos a la opción de ”Compartir” y hacemos click sobre la opción de ”Invitar a personas”. El programa nos pide que realicemos dos pasos. El primero de ellos es guardar el archivo en el sistema de almacenamientoSkyDrive. Todas las cuentas de Microsoft llevan aparejadas una cuenta en este servicio con un mínimo de 7 GB de espacio gratuito en la red. Una vez hemos guardado el documento ya podemos invitar a las personas que queramos. En el recuadro superior podemos escribir las direcciones de correo electrónico de los usuarios o sus nombres en el caso de que estén presentes dentro de nuestra lista de contactos. En la parte de la derecha escogemos si los usuarios pueden modificar el documento compartido o si solo pueden verlo. También podemos escoger un mensaje personal y solicitar que los usuarios inicien sesión en su cuenta de Microsoft antes de tener acceso al documento. Los usuarios recibirán un mensaje en su bandeja de correo con un link para poder acceder al documento. Una vez dentro, los contactos que compartan el documento pueden editarlo de manera simultánea. Los párrafos que se estén editando aparecerán bloqueados para el resto de contactos. Eso sí, para que los cambios aparezcan dentro del documento y puedan verlo los otros usuarios habrá que hacerclick en el botón de guardar. Este paso previo hace que el trabajo colaborativo sea menos ágil respecto al que ofrecen otras plataformas como Google Docs. La segunda opción para compartir un archivo es a través de un link que genera el programa y que hay que hacer llegar a otros usuarios de manera manual. El programa divide entre un vínculo de creación y un vínculo que solo sirve para visualizar el documento. Otra opción útil es la de compartir el enlace a través de las redes sociales Facebook, LinkedIn o Twitter. La última de las funciones que queremos destacar es la capacidad de hacer una presentación en línea del documento. En este caso, el único que puede realizar cambios en el archivo es el propietario del documento y los cambios llegan automáticamente a los que están viendo la presentación.
COMO COMPARTIR DOCUMENTO EN WORD
Cuando creas un documento de Word en Windows, es posible que desees compartirlo con otros en tu red local. Afortunadamente, Windows tiene un método integrado de uso compartido de archivos y documentos a través de una red. Se puede habilitar el uso compartido de un documento con algunas modificaciones rápidas para la configuración de la carpeta que lo contiene.
Instrucciones
Procedimiento
1. 1 Abre el Explorador de Windows (botón derecho del ratón en "Inicio" y haz clic en "Explorar") y luego navega a la carpeta que contiene el documento de Word.
2. 2 Haz clic en el botón derecho sobre la carpeta y haz clic en "Compartir y seguridad ..." para abrir la sección de intercambio de propiedades de la carpeta.
3. 3 Marca la casilla "Compartir esta carpeta", verifica la casilla y luego haz clic en el botón "Aceptar". La carpeta se compartirá inmediatamente, y será accesible para cualquier usuario en tu red local.
ANTES DE COMPARTIR UN DOCUMENTO
Antes de compartir un documento con otras personas, es interesante que comprobemos que no contiene información oculta o algún componente no compatible con versiones anteriores, así como que esté realizado siguiendo las recomendaciones de accesibilidad, para las personas que tienen alguna discapacidad.
Para ello, disponemos de diversas herramientas que nos facilitan el trabajo, realizando estas comprobaciones de forma automática. Las encontramos en la pestaña Archivo > Información y dentro de la sección Preparar para compartir, pulsamos el botón Comprobar si hay problemas.
Se desplegará un menú con tres opciones:
Abre un cuadro de diálogo que permite escoger qué características se inspeccionarán de entre las siguientes: Comentarios, revisiones, versiones y anotaciones, Propiedades del documento e información personal,Datos XML personalizados,Encabezados, pies de página y marcas de agua, Contenido invisible y Texto oculto. Simplemente debemos dejar marcadas las casillas de verificación de las características que queremos que se inspeccionen y pulsar el botón Inspeccionar.
Se mostrará el resultado de la inspección en la propia ventana, con botones que te permitirán Quitar todo el contenido que podría generar problemas. Si decides quitarlo, los cambios no se podrán deshacer.
Aparecerá un panel de accesibilidad en el lateral derecho del documento. En él podremos encontrar una serie de advertencias si el documento contiene errores que puedan dificultar la accesibilidad al documento.
En el ejemplo de la imagen vemos varios errores y advertencias. Al hacer clic sobre el pequeño signo + se desplegarán los errores concretos.
Si seleccionamos uno de los errores, por ejemplo Celdas combinadas o divididas, se mostrará en la zona inferior información adicional explicando el motivo por el cual se recomienda realizar la modificación y el procedimiento a seguir para corregirlo.
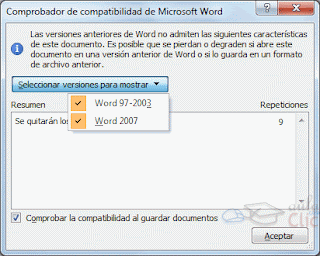 Deberás realizar las modificaciones de forma manual, si deseas que el documento sea accesible. Cuando termines puedes cerrar el panel desde el aspa situada arriba a la derecha. Y si quieres, puedes comprobar de nuevo el archivo para ver si ya está todo solucionado.
Deberás realizar las modificaciones de forma manual, si deseas que el documento sea accesible. Cuando termines puedes cerrar el panel desde el aspa situada arriba a la derecha. Y si quieres, puedes comprobar de nuevo el archivo para ver si ya está todo solucionado.
Te permitirá saber si el documento lo podrán abrir y visualizar sin problemas las personas que no utilizan Word 2010, sino una versión anterior.
Al hacer clic en la opción se abrirá una ventana que te informará de si hay características incompatibles.
Desde el botón Seleccionar versiones para mostrarse puede elegir qué versiones queremos que se comprueben si son compatibles. Existen dos posibilidades: Word 97-2003 y Word 2007. Se pueden marcar ambas.
En caso de que haya incompatibilidades, se mostrarán en el resumen. Pulsamos Aceptar.
Para que el documento sea compatible, deberemos pulsar el botón Guardar. Es posible que se muestre un aviso. En él podremos elegir entre:
- Pulsar Continuar, para que el archivo se convierta a un formato compatible, y se pierda así la información que no se pueda adaptar.
- Pulsar Cancelar. Y guardar una copia del archivo en un formato reciente. De ésta forma dispondrás de una copia compatible pero no perderás la original. Para hacerlo, recuerda que debes ir a Archivo> Guardar como. Allí escogerás el tipo de archivo Libro de Word (.docx). Cuando abras el nuevo documento se abrirá en Modo de compatibilidad, para que lo visualices de la forma más fideligna posible a la copia original.
Cómo compartir un documento de Word
Escrito por tamaram | Traducido por susana inglese

Jupiterimages/Creatas/Getty Images
Cuando creas un documento de Word en Windows, es posible que desees compartirlo con otros en tu red local. Afortunadamente, Windows tiene un método integrado de uso compartido de archivos y documentos a través de una red. Se puede habilitar el uso compartido de un documento con algunas modificaciones rápidas para la configuración de la carpeta que lo contiene.
Nivel de dificultad:
Moderadamente fácil
Instrucciones
Procedimiento
- 1
Abre el Explorador de Windows (botón derecho del ratón en "Inicio" y haz clic en "Explorar") y luego navega a la carpeta que contiene el documento de Word.
- 2
Haz clic en el botón derecho sobre la carpeta y haz clic en "Compartir y seguridad ..." para abrir la sección de intercambio de propiedades de la carpeta.
- 3
Marca la casilla "Compartir esta carpeta", verifica la casilla y luego haz clic en el botón "Aceptar". La carpeta se compartirá inmediatamente, y será accesible para cualquier usuario en tu red local.
martes, 4 de junio de 2013
Crear un documento maestro y subdocumentos
Para crear un documento maestro, comience con un esquema y después cree subdocumentos nuevos o agregue documentos existentes.
Determinar la ubicación de los documentos
- En el Explorador de Microsoft Windows, designe una carpeta para almacenar el documento maestro y los subdocumentos.
- Si desea utilizar documentos existentes de Microsoft Word como subdocumentos, muévalos hacia la carpeta.
Crear el documento maestro
Siga uno de estos procedimientos: Crear un esquema de un nuevo documento maestro
Crear un esquema de un nuevo documento maestro- Haga clic en Nuevo documento en blanco
 en la barra de herramientas Estándar.
en la barra de herramientas Estándar. - En el menú Ver, haga clic en Esquema.
- Escriba los títulos del documento y de cada uno de los subdocumentos. Presione la tecla ENTRAR después de escribir cada título.
Word aplica a los títulos el estilo de título integrado Título 1.
- Asigne un estilo de título a cada título (por ejemplo, utilice Título 1 para el título del documento maestro y Título 2 para los subdocumentos). Para ello, utilice los botones en la barra de herramientas Esquema:
- Haga clic en Aumentar nivel
 para aumentar el nivel de título.
para aumentar el nivel de título. - Haga clic en Disminuir nivel
 para disminuir el nivel de título.
para disminuir el nivel de título.
 Convertir un documento existente en un documento maestro
Convertir un documento existente en un documento maestro- Abra el documento que desee utilizar como documento maestro.
- En el menú Ver, haga clic en Esquema.
- Asigne un estilo de título a cada título (por ejemplo, utilice Título 1 para el título del documento maestro y Título 2 para los subdocumentos). Para ello, utilice los botones en la barra de herramientas Esquema:
- Haga clic en Aumentar nivel
 para aumentar el nivel de título.
para aumentar el nivel de título. - Haga clic en Disminuir nivel
 para disminuir el nivel de título.
para disminuir el nivel de título. - Para cualquier tipo de contenido que no sea un título, seleccione el contenido y haga clic en Disminuir a texto
 en la barra de herramientas Esquema, según sea necesario.
en la barra de herramientas Esquema, según sea necesario.
Agregar subdocumentos al documento maestro
Siga uno de estos procedimientos o ambos: Crear un subdocumento a partir de un título del esquema
Crear un subdocumento a partir de un título del esquema
Para poder crear un subdocumento a partir de un título de un esquema, debe tener un esquema del documento maestro.
Notas
- En el menú Ver, haga clic en Esquema.
- En el documento maestro, seleccione los títulos y el texto que desee separar en subdocumentos.
Asegúrese de que el primer título de la selección tenga el estilo de título o el nivel de esquema
que desee utilizar para el principio de cada subdocumento. Por ejemplo,
si la selección empieza con Título 2, Word creará un nuevo subdocumento
cada vez que aparezca el estilo Título 2 en el texto seleccionado.
- En la barra de herramientas Esquema, haga clic en Crear subdocumento
 .
.
Notas
- Si no está disponible el botón Crear subdocumento, en primer lugar deberá hacer clic en Expandir subdocumentos
 .
. - Tras agregar un subdocumento a un documento maestro, no lo mueva ni lo elimine a menos que lo quite primero del documento maestro.
- Cambie el nombre de un subdocumento sólo desde el documento maestro.
 Insertar un documento existente de Word en un documento maestro
Insertar un documento existente de Word en un documento maestro- Abra el documento maestro y, a continuación, haga clic en Esquema del menú Ver.
- Si los subdocumentos están contraídos, haga clic en Expandir subdocumentos
 en la barra de herramientas Esquema.
en la barra de herramientas Esquema. - Haga clic en el lugar donde desee agregar el documento existente.
Compruebe que hace clic en una línea en blanco entre los subdocumentos.
- En la barra de herramientas Esquema, haga clic en Insertar subdocumento
 .
. - En el cuadro Nombre de archivo escriba el nombre del documento que desee agregar y haga clic en Abrir.
Guarde el documento maestro
- En el menú Archivo, haga clic en Guardar como.
- Seleccione la ubicación designada al principio de este procedimiento, escriba un nombre de archivo para el documento maestro y, a continuación, haga clic en Guardar.
Crear un documento maestro y subdocumentos
Crear un documento maestro y subdocumentos
Determinar la ubicación de los documentos
- En el Explorador de Microsoft Windows, designe una carpeta para almacenar el documento maestro y los subdocumentos.
- Si desea utilizar documentos existentes de Microsoft Word como subdocumentos, muévalos hacia la carpeta.
Crear el documento maestro
Siga uno de estos procedimientos: Crear un esquema de un nuevo documento maestro
Crear un esquema de un nuevo documento maestro Convertir un documento existente en un documento maestro
Convertir un documento existente en un documento maestroAgregar subdocumentos al documento maestro
Siga uno de estos procedimientos o ambos: Crear un subdocumento a partir de un título del esquema
Crear un subdocumento a partir de un título del esquema Insertar un documento existente de Word en un documento maestro
Insertar un documento existente de Word en un documento maestroGuarde el documento maestro
- En el menú Archivo, haga clic en Guardar como.
- Seleccione la ubicación designada al principio de este procedimiento, escriba un nombre de archivo para el documento maestro y, a continuación, haga clic en Guardar.
martes, 28 de mayo de 2013
HERRAMIENTA DIGITALES Y
PEDAGOGICAS PARA LA EDUCACION SUPERIOR: PORTAFOLIO DIGITAL Y AMBIENTES PERSONALES DE APRENDIZAJE
AMBIENTE
PERSONAL DE APRENDIZAJE
Ambiente: condiciones
o circunstancia físicas, sociales,
económicas de un lugar.
Personal: perteneciente o relativo a la persona.
Aprendizaje:
acción o efecto de aprender.
RED PERSONAL DE APRENDIZAJE
·
Autonomía
·
Responsabilidad
·
Aprendizaje a lo largo de la
vida
·
Gestión personal de conocimiento
·
Enriquecer el proceso de educación
formal
·
Agregar valor
PORTAFOLIO
Espacio
de aprendizaje a la
medida, considerando ls rdes sociales y permitiendo el acceso de forma selectiva
 |
||||||
 |
||||||
 |
 |
|||||
 |
||||||
OBJETIVOS
DEL PORTAFOLIO
Encontrar
posibles soluciones a los problemas educativos.
Obtener resultados disponibles.
Brindar contenidos actos para las tareas.
EVALUACION
SUMATORIA
·
El portafolio es
evaluado por si mismo.
·
Es la fuente la cual los estudiantes extraen material para presentas digitalmente.
·
Presentación de propuestas profesionales
TENSIONES
|
Centrado
|
Descentralizado
|
|
Cerrado
|
Abierto
|
|
Privado
|
Publico
|
|
Corto plazo
|
Largo plazo
|
|
Impuesto
|
Libre
|
|
Control institucional
|
Control profesional
|
APRENDIZAJE
Es algo
personal, el apoyo a los
alumnos para a prender es un punto de valor critico.
RUBRICA PARA EL PORTAFOLIO
·
Auto evaluación
·
Resultado de aprendizaje
·
Portafolio, herramienta de
aprendizaje.
EVALUACION
AUTENTICA
El portafolio acercándose cada vez mas
a una evaluación autentica. Clasificada como basada en la actuación.
Cuando los estudiantes
utilizan este tipo de evaluación esta
esta basada en su contexto natural.
ESTRATEGIAS
·
prever auto evaluación
·
tutoría
·
promover la reflexión y sentido critico
·
establecer y
clarificar una rubrica
·
establecer un mapa
de criterio de ejecución y tareas
·
desarrollar el mapa curricular
·
blogs dinámico.
Suscribirse a:
Entradas (Atom)






