Cómo compartir documentos de Word por Internet Uno de los cambios que más ha querido destacar Microsoft sobre el nuevo Word 2013 son lascapacidades en la nube de este programa. La compañía estadounidense ha mejorado características como la integración de los documentos con SkyDrive (el servicio de almacenamiento en red de Microsoft) o las capacidades para trabajar con otros usuarios de manera colaborativa. Aunque todavía se aprecian algunas lacras en el desarrollo de estas opciones, sí que suponen un avance notable respecto a las anteriores versiones. Te contamos cómo compartir documentos de Word a través de Internet y cómo editar documentos junto a otros usuarios en línea. La primera de las opciones con las que contamos es la posibilidad de compartir el documento en red con otras personas. No es necesario que los otros usuarios cuenten con la versión completa de Word ya que se puede trabajar a través de la app en Internet Word Web App. Para invitar a otros usuarios hay que ir hasta el menú de archivo que hay a la izquierda de la barra de herramientas. Después accedemos a la opción de ”Compartir” y hacemos click sobre la opción de ”Invitar a personas”. El programa nos pide que realicemos dos pasos. El primero de ellos es guardar el archivo en el sistema de almacenamientoSkyDrive. Todas las cuentas de Microsoft llevan aparejadas una cuenta en este servicio con un mínimo de 7 GB de espacio gratuito en la red. Una vez hemos guardado el documento ya podemos invitar a las personas que queramos. En el recuadro superior podemos escribir las direcciones de correo electrónico de los usuarios o sus nombres en el caso de que estén presentes dentro de nuestra lista de contactos. En la parte de la derecha escogemos si los usuarios pueden modificar el documento compartido o si solo pueden verlo. También podemos escoger un mensaje personal y solicitar que los usuarios inicien sesión en su cuenta de Microsoft antes de tener acceso al documento. Los usuarios recibirán un mensaje en su bandeja de correo con un link para poder acceder al documento. Una vez dentro, los contactos que compartan el documento pueden editarlo de manera simultánea. Los párrafos que se estén editando aparecerán bloqueados para el resto de contactos. Eso sí, para que los cambios aparezcan dentro del documento y puedan verlo los otros usuarios habrá que hacerclick en el botón de guardar. Este paso previo hace que el trabajo colaborativo sea menos ágil respecto al que ofrecen otras plataformas como Google Docs. La segunda opción para compartir un archivo es a través de un link que genera el programa y que hay que hacer llegar a otros usuarios de manera manual. El programa divide entre un vínculo de creación y un vínculo que solo sirve para visualizar el documento. Otra opción útil es la de compartir el enlace a través de las redes sociales Facebook, LinkedIn o Twitter. La última de las funciones que queremos destacar es la capacidad de hacer una presentación en línea del documento. En este caso, el único que puede realizar cambios en el archivo es el propietario del documento y los cambios llegan automáticamente a los que están viendo la presentación.
COMO COMPARTIR DOCUMENTO EN WORD
Cuando creas un documento de Word en Windows, es posible que desees compartirlo con otros en tu red local. Afortunadamente, Windows tiene un método integrado de uso compartido de archivos y documentos a través de una red. Se puede habilitar el uso compartido de un documento con algunas modificaciones rápidas para la configuración de la carpeta que lo contiene.
Instrucciones
Procedimiento
1. 1 Abre el Explorador de Windows (botón derecho del ratón en "Inicio" y haz clic en "Explorar") y luego navega a la carpeta que contiene el documento de Word.
2. 2 Haz clic en el botón derecho sobre la carpeta y haz clic en "Compartir y seguridad ..." para abrir la sección de intercambio de propiedades de la carpeta.
3. 3 Marca la casilla "Compartir esta carpeta", verifica la casilla y luego haz clic en el botón "Aceptar". La carpeta se compartirá inmediatamente, y será accesible para cualquier usuario en tu red local.
ANTES DE COMPARTIR UN DOCUMENTO
Antes de compartir un documento con otras personas, es interesante que comprobemos que no contiene información oculta o algún componente no compatible con versiones anteriores, así como que esté realizado siguiendo las recomendaciones de accesibilidad, para las personas que tienen alguna discapacidad.
Para ello, disponemos de diversas herramientas que nos facilitan el trabajo, realizando estas comprobaciones de forma automática. Las encontramos en la pestaña Archivo > Información y dentro de la sección Preparar para compartir, pulsamos el botón Comprobar si hay problemas.
Se desplegará un menú con tres opciones:
Abre un cuadro de diálogo que permite escoger qué características se inspeccionarán de entre las siguientes: Comentarios, revisiones, versiones y anotaciones, Propiedades del documento e información personal,Datos XML personalizados,Encabezados, pies de página y marcas de agua, Contenido invisible y Texto oculto. Simplemente debemos dejar marcadas las casillas de verificación de las características que queremos que se inspeccionen y pulsar el botón Inspeccionar.
Se mostrará el resultado de la inspección en la propia ventana, con botones que te permitirán Quitar todo el contenido que podría generar problemas. Si decides quitarlo, los cambios no se podrán deshacer.
Aparecerá un panel de accesibilidad en el lateral derecho del documento. En él podremos encontrar una serie de advertencias si el documento contiene errores que puedan dificultar la accesibilidad al documento.
En el ejemplo de la imagen vemos varios errores y advertencias. Al hacer clic sobre el pequeño signo + se desplegarán los errores concretos.
Si seleccionamos uno de los errores, por ejemplo Celdas combinadas o divididas, se mostrará en la zona inferior información adicional explicando el motivo por el cual se recomienda realizar la modificación y el procedimiento a seguir para corregirlo.
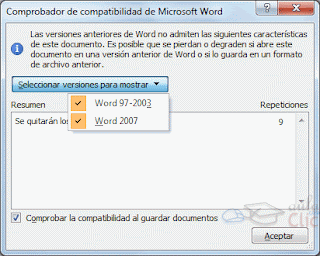 Deberás realizar las modificaciones de forma manual, si deseas que el documento sea accesible. Cuando termines puedes cerrar el panel desde el aspa situada arriba a la derecha. Y si quieres, puedes comprobar de nuevo el archivo para ver si ya está todo solucionado.
Deberás realizar las modificaciones de forma manual, si deseas que el documento sea accesible. Cuando termines puedes cerrar el panel desde el aspa situada arriba a la derecha. Y si quieres, puedes comprobar de nuevo el archivo para ver si ya está todo solucionado.
Te permitirá saber si el documento lo podrán abrir y visualizar sin problemas las personas que no utilizan Word 2010, sino una versión anterior.
Al hacer clic en la opción se abrirá una ventana que te informará de si hay características incompatibles.
Desde el botón Seleccionar versiones para mostrarse puede elegir qué versiones queremos que se comprueben si son compatibles. Existen dos posibilidades: Word 97-2003 y Word 2007. Se pueden marcar ambas.
En caso de que haya incompatibilidades, se mostrarán en el resumen. Pulsamos Aceptar.
Para que el documento sea compatible, deberemos pulsar el botón Guardar. Es posible que se muestre un aviso. En él podremos elegir entre:
- Pulsar Continuar, para que el archivo se convierta a un formato compatible, y se pierda así la información que no se pueda adaptar.
- Pulsar Cancelar. Y guardar una copia del archivo en un formato reciente. De ésta forma dispondrás de una copia compatible pero no perderás la original. Para hacerlo, recuerda que debes ir a Archivo> Guardar como. Allí escogerás el tipo de archivo Libro de Word (.docx). Cuando abras el nuevo documento se abrirá en Modo de compatibilidad, para que lo visualices de la forma más fideligna posible a la copia original.
Cómo compartir un documento de Word
Escrito por tamaram | Traducido por susana inglese

Jupiterimages/Creatas/Getty Images
Cuando creas un documento de Word en Windows, es posible que desees compartirlo con otros en tu red local. Afortunadamente, Windows tiene un método integrado de uso compartido de archivos y documentos a través de una red. Se puede habilitar el uso compartido de un documento con algunas modificaciones rápidas para la configuración de la carpeta que lo contiene.
Nivel de dificultad:
Moderadamente fácil
Instrucciones
Procedimiento
- 1
Abre el Explorador de Windows (botón derecho del ratón en "Inicio" y haz clic en "Explorar") y luego navega a la carpeta que contiene el documento de Word.
- 2
Haz clic en el botón derecho sobre la carpeta y haz clic en "Compartir y seguridad ..." para abrir la sección de intercambio de propiedades de la carpeta.
- 3
Marca la casilla "Compartir esta carpeta", verifica la casilla y luego haz clic en el botón "Aceptar". La carpeta se compartirá inmediatamente, y será accesible para cualquier usuario en tu red local.


No hay comentarios:
Publicar un comentario